Convertir Exe En Msi
This guide describes pre-deployment planning and configuration.
EXE to MSI Converter - an Automatic Installation Repackaging Solution. EMCO MSI Package Builder is an advanced EXE to MSI converter helps you to repackage legacy installations into silent MSI packages in order to prepare them for a remote unattended deployment by means of. FREE DOWNLOAD MSI Wrapper EXE to MSI converter. Convert executable installers to MSI packages. It's fast, easy and free, Get it now!
- If you already know what you’re doing, skip to the Desktop Deployment Guide or Virtualized Deployment Guide.
- Macintosh users should refer to the Macintosh Deployment Guide.
Before deployment you should know the following:
| What? | Recommendation and notes |
|---|---|
| Acrobat or Reader? | Acrobat requires licensing. Reader requires a distribution agreement. |
| Acrobat Pro vs. Standard? | There is a single installer and the license determines what installs. Standard is unavailable on Macintosh. |
| Licensing program? | ELTA, VIP, TLP, etc?: The program type determines what track you can use et. al. |
| License types? | Serial number, Named User (recommended), or Feature Restriced Licensing? |
| Track type? | Continuous or Classic? Continuous is recommended: deployments with NUL and services support the most options. |
| Product version? | Ideally, you don’t care and are installing the latest. However, features do vary by version. |
| Basic configuration | Admins typically suppress registration, accept the EULA, etc. Most of this you can do on the cmd line, but you can also use the Wizard. |
| Advanced configuration | Use the Wizard and manual registry configuration to customize nearly any feature. |
Acrobat Pro vs. Standard¶
Acrobat Professional and Standard DC are delivered as a single installer. Product behavior and features become enabled based on the entitlements granted by the licensing methodology (a user ID or serial number).
After extracting the .exe, you’ll see AcroPro.msi in the output folder. This is the correct behavior. Simply use AcroPro.msi in any command line scripts whether you’re installing Pro or Standard.
Note
Update existing scripts that use AcroStan.msi.
Tracks: Continuous or Classic?¶
DC products provide two tracks: Continuous (recommended) and Classic. These tracks provide different features, benefits, and update methodologies. Know which track you’ve purchased or need. For details, see Document Cloud Product Tracks.
Product version¶
Continuous and Classic track release schedules and their respective versions vary, but both share an identical versioning methodology. In it’s generic form, the version number will appear as major.minor.minor_minor.
| Version | Range | Notes |
|---|---|---|
| major | 1-255 | The last two digits of the release year.* |
| minor | 1-255 | An internal number indicating when code moves from Trunk to Beta. |
| minor_minor | 1-65535 | The first two digits indicate the track. 20 = Continuous. 30 = Classic. |
| Hidden 4th field | Changelist number | Only visible if user clicks on the version number in the About box. |
* The year-based version number is not the same as the Classic track name. While the Classic track version begins with 15 and the current track version is 2015, the track name only changes at each major release–not every year. The version number increments every year.
License types¶
A note on terminology:
- licensing = provisioning = activation.
- Licensing results in assigning “entitlements” to the user or install. For example, the use of certain cloud services.
- “Registration” was historically used to declare ownership. In named user licensing environments, user log in is the defacto registration.
Serialized-license key¶

License the product with a physical key. The Continuous track does not support serialized licensing after December, 2018.
Named user licensing¶
Named user licensing (NUL) is the preferred activation method. You can migrate serial installs to NUL.
DC products support NUL and user management via the Admin Console. The Console supports managing single user and group entitlements for all Adobe products as well as Single Sign-On. It also provides tools for managing software, users, and devices and support multiple ID types . With NUL, end users simply “activate” Acrobat by logging in to any VM or machine. License-related data is saved in <user>/appdata/Roaming folder which is synced to the VM on login.
Feature restricted licensing¶
The December, 2018 release introduced a new deployment method: Feature restricted Licensing (FRL). FRL provides an alternative to serialized (license key) and named user deployment which can be set up and managed via the Admin Console. Enterprise can use FRL to control data flow in restricted network environments. Use FRL when end users either don’t have access to the internet or are not allowed to use online services. Note the following:
- FRL restricts access to certain Adobe apps and services.
- Continuous track only. Not supported on the Classic track.
- You can create a new FRL package as well as move existing installs to FRL.
You can create a new FRL package as well as move existing installs to FRL. See https://helpx.adobe.com/enterprise/using/create-frl-packages.html.
Installer file types¶
New and existing installations may work with one or more of the following file types.
- MSI: A full installer.
- EXE: A full installer. Use 7z to extract the EXE into separate files.
- MST: The Wizard creates Windows transform files.
- MSP: Patches and quarterly updates.
Verifying download authenticity¶
If you need to check the authenticity of the installer, check its signature using third party tools:
- Right click on the installer.
- Choose Properties > Digital Signature.
- Select Adobe Systems from the signature list.
- Choose Details.
- Read the signature status.
You can also view the certificate, the counter signer’s certificate, and the certificate chain to the trust anchor for both.
Expanding EXE packages¶
These steps apply to EXE installers, including those downloaded from the Reader Download Center, the FTP site, or Adobe’s LWS site. Note the following:
- The compression technology changed from Nosso to 7-zip for 10.0 and later.
- EXEs are only created for the base install, quarterly releases where the second dot increments (rare), and quarterly releases for the en, jp, fr, de, and es languages.
- EXEs don’t need expansion during bootstrapper deployments.
- EXEs provide preconfigured chained installs, but you can download individual MSPs from the FTP site.
- If you are using SMS (not officially supported since 9.0) and do not need to customize the installer, you can use the Nosso-compressed file directly with the SMS installer.
To expand an EXE:
- Open a command prompt.
- Expand the MSI package with a set of command line switches. The general form of the command to convert a compressed file to an MSI package is:
Expanding the installer
Note
There must be no space between the 7-zip switch and the path.
Expanding the exe and installation (single step)
Note
Do not use the current directory, and do not leave any spaces after the -sfx_o command.
| 7-zip (10.x and later) | Description |
|---|---|
| -sfx_ne | Do not execute any file after installation (overrides the -e switch) This switch should be used if user only wants to extract the installer contents and not run the installer. |
| -sfx_o | Specifies the name of folder where the expanded package is placed. The folder name should be enclosed in quotation marks. It is best if you do not use an existing folder. |
| -sfx_nu | Silently extracts the installation files from the EXE. |
Update order¶
All updates, including out of cycle patches, are cumulative to the base release. Chaining updates is never required. For all products and tracks, install the base release and the last update.
Fonts and spelling packs¶
Some components use separate installers. These should be downloaded and run at deployment time. The following items require running an additional installer:
Reader distribution¶
To distribute the desktop or mobile Reader in any form, do the following:
- Go to http://www.adobe.com/products/reader/rdr_distribution1.html.
- Choose Apply to distribute Reader.
- Fill out and submit the form. After responding, you will be notified within two days whether your application has been accepted or denied.
Your confirmation e-mail will contain a link for the Reader download. The license agreement is good for one download. The license agreement is good for one year, and you will receive a reminder by e-mail in advance of the expiration date.
Product compatibility¶
Different versions of Acrobat and Reader can coexist on a single machine as follows:
- DC product Continuous and Classic tracks can reside on the same machine.
- Major versions of different products can coexist; for example, Reader DC with Acrobat DC
- A more recent version of Acrobat (DC) with the next older version of Reader (11.x).
Installation best practices¶
- Start with a fresh set of files.
- Back up the original install files (base + update + MST). Do not modify the original download.
- Accept the Reader Distribution Agreement.
- Before updating, verify what’s already installed. It is possible to have different versions of Acrobat and Reader on the same machine.
- Know the supported update order: Updates are cumulative to the base release.
- When installing a product of one type over another type (e.g. Acrobat Pro Extended on machines where Acrobat Standard is already installed), always uninstall the other product first. Do not rely on MSI parameters such as
REINSTALLMODE=amusto do the work for you. - Develop a pre-deployment configuration plan. Know what settings, files, and functionality you need to support or block. Save your MST for future use (if any).
- Adopt an update strategy. Many admins disable updates to control deployments. If you can, leave updates set to install automatically.
- Know the product end of life schedule
Typical deployment workflow¶
Read the release notes. These provide links to installers as well as details about new features and bugs.
Download the requisite installer(s).
Preconfigure the installer via the Customization Wizard or manual registry configuration.
Set cmd line properties as needed to perform the actual install:
- If you’re using the MSI installer, configure abcpy.ini.
- If you’re using the Setup.exe bootstrapper installer, configure setup.ini.
- On your command line, you can use msiexec and Adobe properties and switches.
- Deploy according to the recommendations in this guide.
Subscribing to alerts¶
Subscribe to the security notification service to receive an email whenever a scheduled update or patch is available. You can also manually check these pages:
Acrobat trials¶
Trials are only available for Acrobat Professional. Acrobat Standard does not offer trials. An Adobe ID is required to install a trial.
Sometimes it may be expedient to install the product without a serial number. For example, when creating a disk image for trial use or when you don’t know how many seats you may eventually need. To do so, install the product without a serial number prior to creating your image. If you do not pass a serial number via one of the supported methods, a trial version of the product is automatically installed.
For information about migrating a trial to a licensed version, see Licensing a trial.
The workflow is generally as follows:
With Windows 10’s Anniversary Update, Microsoft is making it possible for developers to convert traditional Windows desktop applications to Universal Windows Platform (UWP) applications. But anyone can do this with any app–not just developers.
With Windows 10’s converter, just give it a .msi or .exe file and it’ll spit out a .appx package. You can then sideload this app on your own PC, or–if you’re the application’s developer–you can submit the resulting UWP app to the Windows Store. This feature will arrive for everyone with Windows 10’s Anniversary Update, bringing many “legacy” applications to the Windows Store.
Why You’d Want to Do This
RELATED:What’s New in Windows 10’s Anniversary Update
This feature is the end result of Microsoft’s Project Centennial, which is designed to bring those “legacy” Win32 and .NET Windows desktop applications to the Windows Store and the new Universal Windows Platform.
You might wonder why anyone would want to convert a desktop application to a new UWP app. For one thing, only UWP apps are allowed in the Windows Store. This allows developers to get a lot more eyes on their apps, not to mention single-click installation, easy purchasing, and automatic updates.

Microsoft’s new UWP application platform is sandboxed, but desktop apps you convert are not. These applications will have full access to your system, just like a traditional desktop application. As Microsoft’s documentation says: “As a UWP app, your app is able to do the things it could do as a classic desktop app. It interacts with a virtualized view of the registry and file system that’s indistinguishable from the actual registry and file system.”
The Limitations
RELATED:How to Become a Windows Insider and Test New Windows 10 Features
There are some important limitations here. First, you can only do this on the Windows 10 Anniversary Update. For now, it’ll work with Windows 10 Insider Preview build 14316 and higher, so you’ll need to join the Windows Insider program and use an Insider Preview build of Windows 10.
This feature also requires either the Professional or Enterprise editions of Windows 10. Windows 10 Home users won’t be able to use the Desktop App Converter. As of build 14316, it only worked on Windows 10 Enterprise, but support for Windows 10 Professional is coming. Currently, this tool can only be used on 64-bit versions of Windows, and the resulting AppX package can only be installed on 64-bit versions of Windows. This will change in future Insider builds of Windows 10.
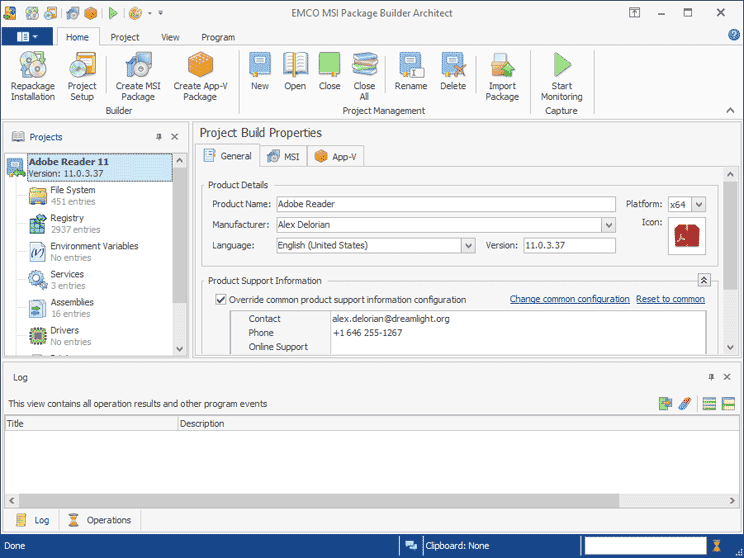
The resulting applications are intended for Windows 10 PCs. They won’t work on Windows 10 Mobile smartphones, Xbox One, HoloLens, Surface Hub, and the other Windows 10 platforms that run UWP apps. However, if you’re a developer, Microsoft offers a path to getting your desktop application into a cross-platform UWP application: “If you choose to move all of your app’s functionality out of the full-trust partition of the app and into the app container partition, then your app will be able to run on any Windows 10 device.”
However, some types of application behavior aren’t supported. An application can’t require it be run as Administrator or use other types of low-level system access. Microsoft provides a list of behaviors that aren’t allowed.
How to Set Up the Desktop App Converter
Assuming you’re using a new enough build of the Windows 10 Insider Preview, you can download and install the Desktop App Converter from Microsoft’s Developer site. Download both the DesktopAppConverter.zip and BaseImage-14316.wim files. Extract the downloaded DesktopAppConverter.zip file to a folder on your computer and place the BaseImage file in the same directory. (If there’s a new build of Windows 10 available, you should see a new BaseImage file. You’ll need to use the BaseImage file with the same version number as your installed build of Windows 10.)
You’ll also need to download and install the Windows 10 SDK.
Next, open a PowerShell window as Administrator. To do so, open the Start menu, search for “PowerShell,” right-click its shortcut, and select “Run as Administrator.”
Change PowerShell’s execution policy by running the following command. Agree to the change by typing y afterwards.
Run the command below, replacing C:UsersNAMEDownloadsDesktopAppConvertor with the path to the directory on your computer:
Set up the Desktop App Converter by running the following command:
Exe To Msi Converter
If you’re asked to reboot while running any of these commands, reboot your computer and then run the command again.
How to Convert a Desktop Application
You can now run the DesktopAppConverter.ps1 script from an Administrator PowerShell window to convert a desktop application to a UWP application in a single command. You’ll need the application’s installer to do this. As an example, we’ll use VLC here.
To view the detailed list of options, you can run the following command at any time:
Here’s a command you can use and adjust for your application:
You’ll need to adjust the command to add your own publisher name, version, package name, and point it at the installer file and destination directory you prefer. The -InstallerArguments '/S' option here passes the /S switch to the installer, which makes many application installers install silently without any user input. Applications must be installable without any user input or you can’t convert them.
The application’s installer should be in its own directory without any other files, as the files in the same directory as the installer will be copied into the resulting .appx package.
For example, we’re using VLC here, so here’s the command we’d use:
The tool will give you an .appx package, which is the UWP version of the app.
How to Install the App Without Signing It
You’re normally required sign apps with a valid signature before they can be installed. Microsoft recommends creating a self-signed certificate and signing the app with that on your computer. You can do that using the instructions below, if you like.
However, if you just want to install the app on your own computer, you can do this yourself faster, without messing with any signatures. Windows 10 allows you to install apps without signing them if you’re installing an “unpackaged” app from a directory.
To do this, open a PowerShell window as Administrator and run the following command:
You’ll find the AppxManifest.xml file next to the Application.appx file in the output directory you specified.
You can now launch the application from your Start menu. It will be a “Windows app” instead of a “Desktop app,” but it will otherwise look and work like a normal desktop app.
How to Sign and Install the App
You don’t need to follow these instructions if you’ve already installed the application. This is the harder way.
You can normally only install an .appx package if it has a valid signature. Microsoft recommends using the signtool.exe application included with the Windows 10 SDK to create a self-signed certificate, which will allow you to install and test the application on your own computer.
Just open a Command Prompt window as Administrator and run the following commands to create a self-signed certificate and sign the .appx package with it:
Note that the publisher you specify–that’s the 'CN=Publisher' –must match the publisher you specified earlier when creating the AppX file. So, continuing with our VLC example from above, we’d have to use 'CN=VideoLAN' .
You’ll be asked to enter a password. You can just leave the password blank.
You can now install the .appx package in a PowerShell (Administrator) window with the Add-AppxPackage command:
This feature can be used by anyone, but only developers–and maybe some system administrators–will want to go this route. Luckily, the process is extremely easy for developers.
READ NEXT- › How Do Internet Speed Tests Work? (and How Accurate Are They?)
- › How to Stream UFC 239 Jon Jones vs. Santos Online
- › How to Check Your Wi-Fi Signal Strength
- › What Is “Upscaling” on a TV, and How Does It Work?
- › How to See the Applications Using Your Network on Windows 10
Comments are closed.